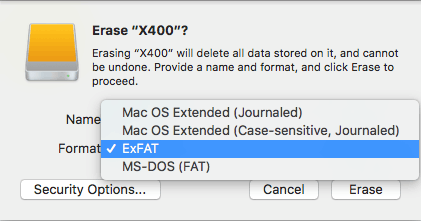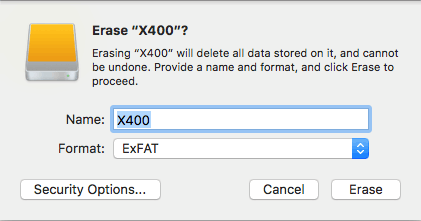How to format my SSD according to its use
In case of using the SSD in storage mode only (second internal disk in the PC or mounting in a USB enclosure) please read the formatting advices below. When using SSD in bootable mode (running an operating system / main drive internal to the PC) the operating system installation program will format the SSD.
Depending on your needs you can format your storage device with the file system of your choice (NTSF, exFAT, FAT32,HFS+,...).
If you need to copy files larger than 4GB, you will need to format your storage device with a file system other than FAT32. To help you select the file system that best suits your needs, please see the table below:
| File system | Windows compatibility | MacOS compatibility | Maximum file size |
|---|---|---|---|
| FAT 32 | Reading / Writing | Reading / Writing | 4 GB |
| NTFS | Reading / Writing | Read only | No limit |
| exFAT | Reading / Writing | Reading / Writing | Reading / Writing |
| HFS+ (Mac OS Etendu) | Non Compatible | Reading / Writing | No limit |
The exFAT file system remains the most versatile with newer devices. Sometimes the exFAT file system does not work with older game consoles or Android devices. Please consult the documentation of your devices for this.
I. Formatting a storage device in Windows 10
1) If this is the first time you use the SSD, go to the Disk Management to initialize and format the SSD. Otherwise go directly to step 2).
a) Go to the Windows Disk Management by typing "Disk Management" in the Windows search bar and click on "Create and format hard disk partitions".

b) Initialize the SSD by right-clicking on "Disk" on the left of the black bar, then click on "Initialize Disk". A new window will open and click on OK.
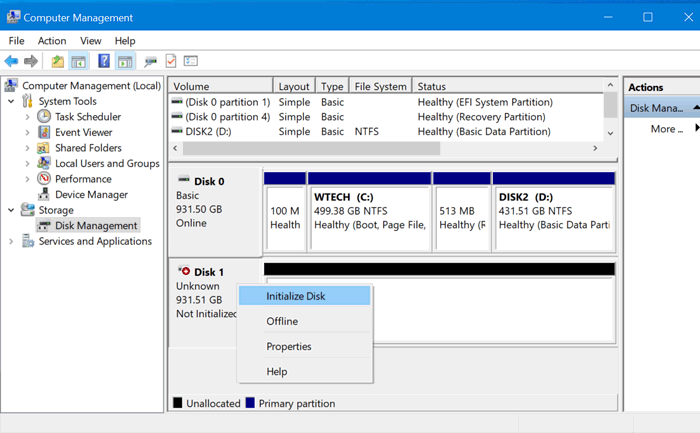
c) Format the SSD by right-clicking on the black bar, then click on "New Simple Volume volume...". A new window will open, click "Next" several times and click "Finish" to finalize the formatting.
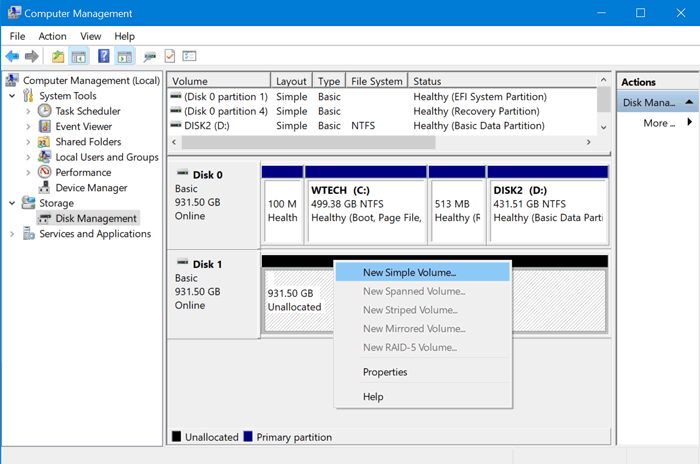
2) To format your SSD again, right click on "Start" on the right of the taskbar and then click on "File Explorer".
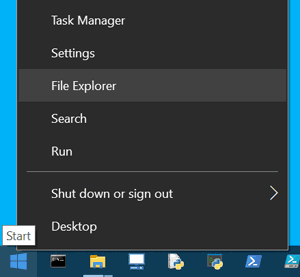
3) Right click on the drive you want to format and then click on « Format »
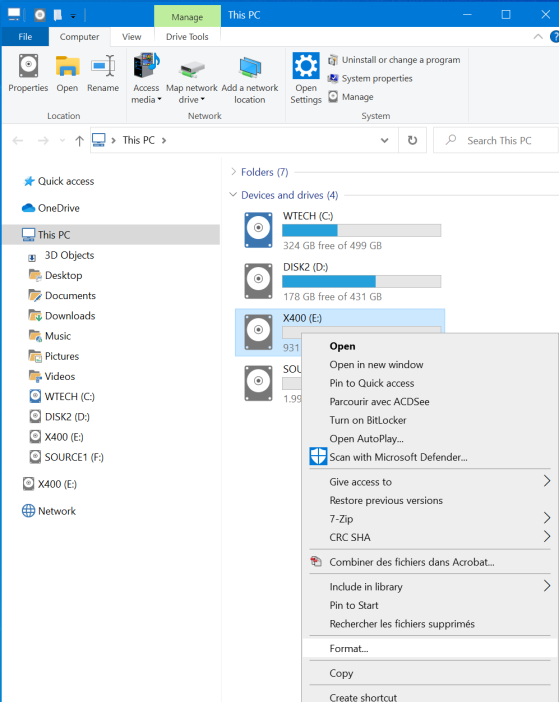
4) Select the « File System » (FAT32, NTFS or exFAT) that best suits the usage of your storage device, then click the "Start" button. Before clicking Start you can change the name of the USB drive in the « Volume Name » field.
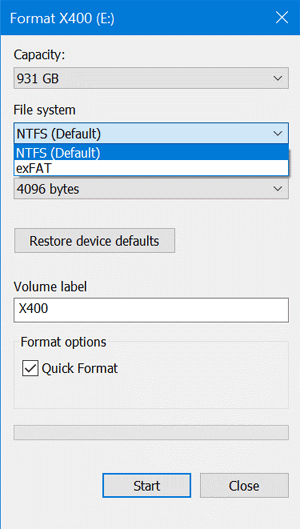
Warning : To format a disk of more than 32 GB in FAT32 under Windows you need to use a formatting software, for example GuiFormat which is available on the internet by doing a simple search on a WEB browser. Otherwise you can also format the USB stick under MacOS or Linux (there is no FAT32 limitation on these two OS).
II. Format storage device in MacOS X
1) If this is the first time using the SSD please follow the procedure below to format the SSD. Otherwise go directly to step 2).
a. Open the "Utilities" folder with the keyboard shortcut Shift + Command + U  , then click "Disk Utility".
, then click "Disk Utility".

b. Check the SSD before formatting it. Right click on the left column of the SSD and click on “Run First Aid…”.
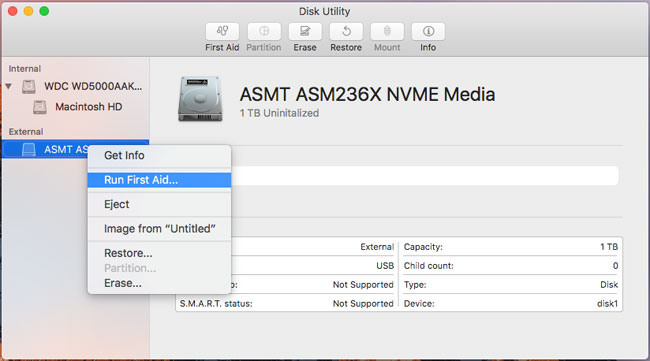
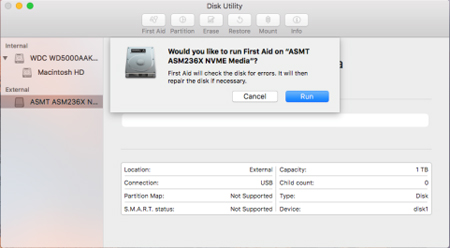
c. Partition (MBR) and format the SSD. Right-click on the SSD in the left column and click on “Erase”.

d. Select the type of partition (MBR).
Select the File System (exFAT, MS-DOS, Mac OS etandu) by clicking in the "Format:" field.You can also change the name of your storage device in the "Name:" field and then click on "Erase" button to start formatting the SSD

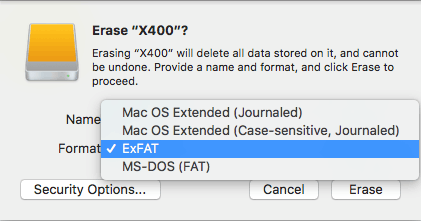
2. To format your SSD again
a. Open the "Utilities" folder with the keyboard shortcut Shift + Command + U  , then click "Disk Utility".
, then click "Disk Utility".
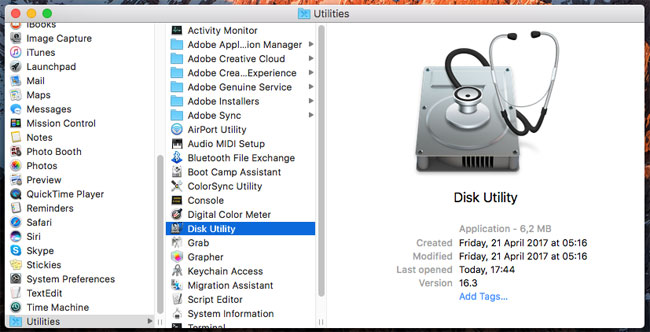
b. Format the SSD. Right-click on the SSD in the left column and then click on "Erase".
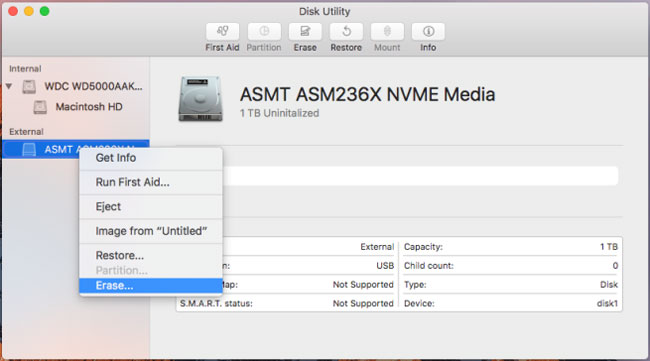
c. Select the File System (exFAT, MS-DOS, Mac OS etandu) by clicking in the "Format:" field.You can also change the name of your storage device in the "Name:" field and then click on "Erase" button to start formatting the SSD