Cómo formatear mi SSD según su uso
Dependiendo de sus necesidades, puede formatear su dispositivo de almacenamiento con el sistema de archivos de su elección (NTSF, exFAT, FAT32, HFS+, ...).
Si necesita copiar archivos de más de 4 GB, deberá formatear el dispositivo de almacenamiento con un sistema de archivos distinto de FAT32. Para ayudarte a seleccionar el sistema de archivos que mejor se adapte a tus necesidades, consulta la siguiente tabla:
| Sistema de archivos | Compatibilidad Windows | Compatibilidad MacOS | Tamaño máximo del archivo |
| FAT 32 | Lectura / Escritura | Lectura / Escritura | 4 GB |
| NTFS | Lectura / Escritura | Sólo lectura | Sin límite de memorias USB |
| exFAT | Lectura / Escritura | Lectura / Escritura | Sin límite de memorias USB |
| HFS+ ( MacOS Extended ) | No compatible | Lectura / Escritura | Sin límite de memorias USB |
El sistema de archivos exFAT sigue siendo el más versátil con los dispositivos más nuevos. A veces, el sistema de archivos exFAT no funciona con las videoconsolas más antiguas o con los dispositivos Android. Por favor, consulte la documentación de sus dispositivos para ello.
I. Formatear un dispositivo de almacenamiento en Windows 10
1. Haga clic con el botón derecho del ratón en "Inicio" en la parte derecha de la barra de tareas y haga clic en "Explorador de archivos".
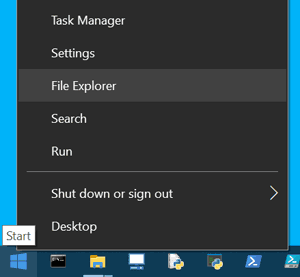
2. Haga clic con el botón derecho del ratón en la unidad que desea formatear y, a continuación, haga clic en "Formatear".
3. Seleccione el "Sistema de archivos" (NTFS o exFAT) que mejor se adapte al uso de su dispositivo de almacenamiento y, a continuación, haga clic en el botón "Iniciar". Antes de hacer clic en Iniciar, puede cambiar el nombre de la unidad USB en el campo "Nombre del volumen".
Atención: Para formatear un disco de más de 32 GB en FAT32 bajo Windows debes utilizar un software de formateo, por ejemplo GuiFormat que está disponible en internet haciendo una simple búsqueda en un navegador WEB. Si no, también puedes formatear la memoria USB bajo MacOS o Linux (no hay limitación de FAT32 en estos dos sistemas operativos).
II. Formatear el dispositivo de almacenamiento en MacOS X
1. Abra la carpeta " Utilidades " con el atajo de teclado Shift + Comando + U,  y luego haga clic en "Utilidad de Disco".
y luego haga clic en "Utilidad de Disco".
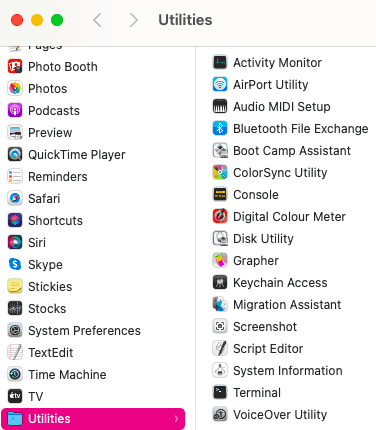
2. Haga clic en el nombre de su dispositivo de almacenamiento en la columna de la izquierda y luego haga clic en Eliminar.
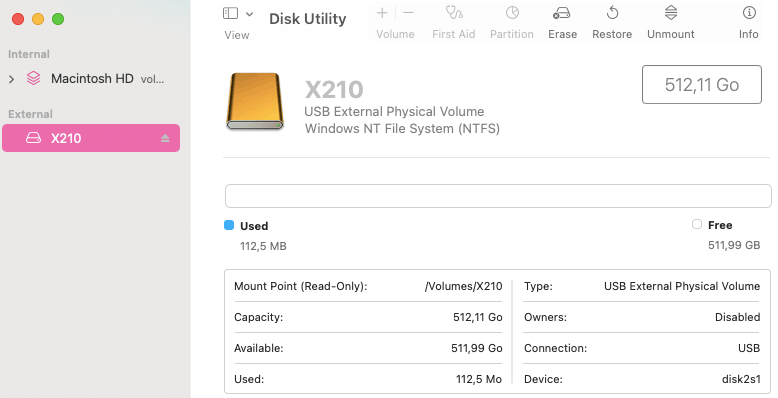
3. Seleccione el sistema de archivos (por ejemplo, FAT, MS-DOS, Mac OS) haciendo clic en el campo "Formato: ".
También puede cambiar el nombre de su dispositivo de almacenamiento en el campo "Nombre:" y, a continuación, hacer clic en el botón "Eliminar" para empezar a formatear la unidad SSD USB
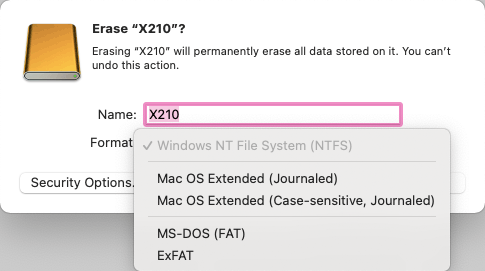
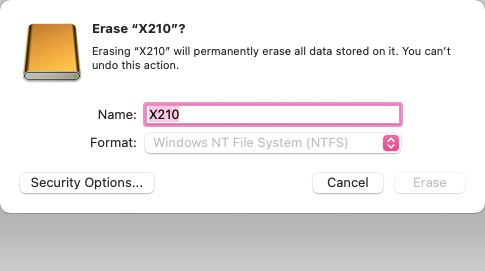
¿Cuántos archivos puedo guardar en mi SSD?
La siguiente tabla muestra el número máximo de archivos que se pueden almacenar en un dispositivo de almacenamiento en función del tipo de archivo y la capacidad de memoria del dispositivo.
Atención, los valores indicados en la tabla se dan a título indicativo y pueden variar según la tasa de compresión de los archivos multimedia (vídeo, imagen, sonido) o según el contenido del archivo (Word, Excel, etc.).
| Tipo de archivo | Tamaño medio de los archivos | Capacidad del dispositivo de almacenamiento | ||||||
|---|---|---|---|---|---|---|---|---|
| 128 GB | 256 GB | 512 GB | 1 TB | 2 TB | 4 TB | |||
| Vídeo 1080p Light (HD) | 4 GB | 32 | 64 | 128 | 250 | 500 | 1000 | |
| Vídeo 1080p (HD) | 10 GB | 12 | 25 | 51 | 100 | 200 | 400 | |
| Vídeo 2160p Light (4K) | 5 GB | 25 | 51 | 102 | 200 | 400 | 800 | |
| Vídeo 2160p (4K) | 50 GB | 2 | 5 | 10 | 20 | 40 | 80 | |
| Música MP3 128 Kbit/s | 4 MB | 32'000 | 64'000 | 128'000 | 250'000 | 500'000 | 1'000'000 | |
| Música MP3 320 Kbit/s | 10 MB | 12'800 | 25'600 | 51'200 | 100'000 | 200'000 | 400'000 | |
| Música FLAC | 25 MB | 5'120 | 10'240 | 20'480 | 40'000 | 80'000 | 160'000 | |
| 100 MB | 1'280 | 2'560 | 5'120 | 10'000 | 20'000 | 40'000 | ||
| PDF optimizado | 5 MB | 25'600 | 51'200 | 102'400 | 200'000 | 400'000 | 800'000 | |
| Foto 20 Mpixels | 5 MB | 25'600 | 51'200 | 102'400 | 200'000 | 400'000 | 800'000 | |
| Foto 20 Mpixels RAW | 50 MB | 2'560 | 5'120 | 10'240 | 20'000 | 40'000 | 80'000 | |
| Word / Excel | 500 KB | 256'000 | 512'000 | 1'024'000 | 2'000'000 | 4'000'000 | 8'000'000 | |
Cómo obtener el mejor rendimiento de mi SSD
Optimiza el rendimiento de tu dispositivo de almacenamiento USB.
a) Hay 5 tipos diferentes de puertos USB:
- USB 2.0: Velocidad real hasta 40 MB/s
- USB 3.2 Gen1: Velocidad real hasta 500 MB/s
- USB 3.2 Gen2 : Velocidad real hasta 1000 MB/s = 1 GB/s
- USB 3.2 Gen2x2 : Velocidad real hasta 2000 MB/s = 2 GB/s
- USB 4.0: Velocidad real hasta 4000 MB/s = 4 GB/s
Si es posible, seleccione un puerto USB con un rendimiento superior o igual al del dispositivo de almacenamiento.
b) El tamaño de los archivos influye en la velocidad de escritura.
Para la misma cantidad de datos, un solo archivo es más rápido de copiar que varios archivos pequeños.
Si puedes, crea un archivo de tus archivos pequeños para copiarlos como un todo al dispositivo de almacenamiento, esto puede acelerar la transferencia.
Además, Windows es capaz de abrir un archivo comprimido en un archivo zip sin tener que desempaquetar todo el archivo.
La compresión de tus datos también optimiza el espacio libre en tu dispositivo de almacenamiento, ya que los archivos comprimidos ocupan menos espacio.
Para ello puede utilizar una utilidad como: 7zip, Winzip u otros.
c) Si utiliza un cable alargador o un HUB USB, asegúrese de que estos accesorios sean de la misma versión USB que el puerto USB del ordenador.
Ejemplo: Si utilizas un HUB USB 2.0 en el puerto USB 3.2 de un ordenador, la velocidad estará limitada a la del HUB USB 2.0, que es de 40 MB/s.
Cómo asegurar los datos en mi SSD
Copia de seguridad y cifrado de datos.
Puede enfrentarse a la pérdida, la rotura, el fallo, el robo o la mala manipulación de su dispositivo de almacenamiento. Por estas cinco razones te aconsejamos que asegures tus datos.
- Haz una copia de seguridad de tus datos regularmente. Puedes hacer un simple copiar/pegar de tus datos en otro dispositivo de memoria. Si tienes muchos datos de los que hacer copias de seguridad regularmente, opta por un software de sincronización o de copia de seguridad.
- Expulse siempre el dispositivo de almacenamiento antes de desconectarlo del puerto USB. En Windows, en el Explorador de archivos, haga clic con el botón derecho del ratón en la unidad USB y haga clic en Expulsar. En Mac, arrastre la unidad que aparece en el escritorio a la papelera.
- Cifra tus datos para que no puedan ser leídos en caso de pérdida o robo del dispositivo de almacenamiento. Si trabajas con Windows puedes utilizar la utilidad BitLocker que está integrada en Windows 10 y 11. (ver documentación en el sitio web de Microsoft)
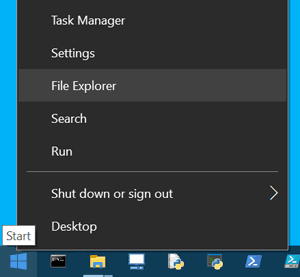
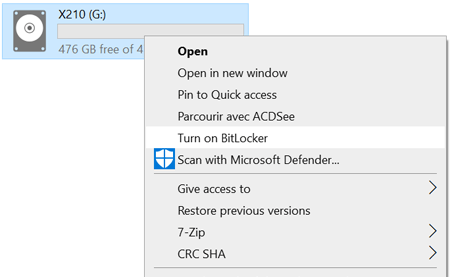
¿Cuál es la capacidad útil de mi SSD?
Siempre hay una pequeña diferencia entre la capacidad de memoria que aparece en el embalaje y la que se muestra en un ordenador. Esto se debe a dos razones:
I. Una parte de la memoria de su dispositivo de almacenamiento EMTEC es reservada por el sistema para su propio funcionamiento.
Exemple :
Un SSD de 512 GB contiene 512,000,000,000 bytes
Dependiendo del tipo de formateo (sistema de archivos) la diferencia será mayor o menor para el mismo SSD. Ver capturas de pantalla más abajo*.
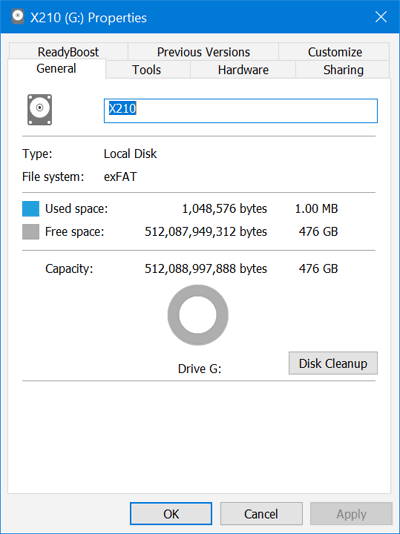

II. Diferencia en la forma de calcular de los humanos y los ordenadores:
La capacidad de memoria de los dispositivos de almacenamiento se indica siempre en el sistema decimal de acuerdo con el Sistema Internacional de Unidades (SI), lo que se aplica a los embalajes, las fichas de producto y los sitios web de las unidades SSD.
1 GB = 109 bytes = 1 000 000 000 bytes = 1.000 millones de bytes
Sin embargo, los ordenadores no trabajan con el sistema decimal como los humanos, sino con el sistema binario. En el sistema binario la unidad es el GiB y no el GB.
1 GiB = 230 bytes = 1 073 741 824 bytes
Exemple :
Un dispositivo de almacenamiento de 480 GB que es 512,000,000,000 bytes.
Si convertimos este valor en GB: 512,000,000,000 / 1,000,000,000 = 512 GB.
Si convertimos este valor en GiB: 512,000,000,000 / 1,073,741,824 = 476 GiB
Así 512 GB = 476 GiB
III. Para mostrar las capacidades de los dispositivos de almacenamiento algunos SO (Sistema Operativo) muestran GB y otros GiB.
¡Atención! Windows es un sistema operativo que no respeta el Sistema Internacional (SI)
En Windows el valor de las capacidades de memoria se muestra en binario (GiB) pero la unidad de capacidad se muestra en decimal (GB). Este error de unidad puede engañar al usuario desprevenido, ya que genera una discrepancia de capacidad de alrededor del 7%.
Windows redondea los valores a la décima (máximo un dígito después del punto decimal).
Por lo tanto: los valores mostrados en Windows deben ser 512 GB o 476 GiB pero no 476 GB*.
Capacidad : 512 086 327 296 bytes 476GB(480GB = 476 GiB)
En MacOS los valores y la unidad de las capacidades de memoria están en decimal. Apple respeta el Sistema Internacional (SI).
Por lo tanto: el valor mostrado en MacOS es 512,1 GB*.
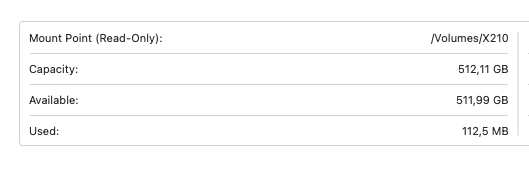
IV. Value table
| Capacidad bruta en GB (Valores indicados en el envase) | Capacidad en GiB Después de formatear (Valores mostrados en Windows GB) |
| 120 GB | 112 Gio |
| 128 GB | 120 GiB |
| 240 GB | 223 GiB |
| 256 GB | 238 GiB |
| 480 GB | 447 GiB |
| 500 GB | 465 GiB |
| 512 GB | 476 GiB |
| 1000 GB | 930 GiB |
| 1024 GB | 952 GiB |
| 2000 GB | 1860 GiB |
| 2048 GB | 1905 GiB |
Los valores que se indican a continuación son indicativos y pueden variar en función del modelo de SSD y del tipo de formateo
*Todas las capturas de pantalla de esta página fueron tomadas con el mismo dispositivo de almacenamiento.
Qué hacer si mi SSD funciona mal
- Mi dispositivo de almacenamiento no aparece en el explorador de archivos:
- Compruebe que los controladores USB de su PC están actualizados
- Pruebe el dispositivo de almacenamiento en otro puerto USB del ordenador
- Pruebe el dispositivo de almacenamiento con otro cable USB
- Probar el dispositivo de almacenamiento en otro ordenador
- Si utiliza un HUB USB, le recomendamos que lo conecte a una fuente de alimentación USB externa de 5V, ya que el HUB utiliza algo de energía para su propio funcionamiento.
- La velocidad de lectura o escritura parece lenta:
- Asegúrese de que el dispositivo de almacenamiento está conectado a un puerto USB rápido que coincida con el estándar USB* del dispositivo de almacenamiento. Se recomienda no utilizar puertos USB 2.0 para la transferencia rápida de datos.
- Compruebe que el cable USB que está utilizando con el dispositivo de almacenamiento es original o que es compatible con el estándar USB* del dispositivo de almacenamiento.
- Si utiliza un HUB Compruebe que el HUB y el puerto USB del ordenador son compatibles con el estándar USB* del dispositivo de almacenamiento
Consulta la documentación de tu ordenador para conocer las especificaciones de tus puertos USB.
IMPORTANTE : MEMORIA INTERMEDIA
Si utiliza el dispositivo de almacenamiento de forma intensiva con una gran cantidad de datos (varios GB), puede saturar los búferes de memoria del dispositivo de almacenamiento, lo que hará que éste se ralentice momentáneamente. Para volver a la normalidad, deje el dispositivo de almacenamiento conectado durante unos momentos sin escribir datos en él.
*Normas USB:
USB 2.0: Velocidad real hasta 40 MB/s USB 3.2 Gen1: Velocidad real de hasta 500 MB/s USB 3.2 Gen2 : Velocidad real hasta 1000 MB/s = 1 GB/s USB 3.2 Gen2x2 : Velocidad real hasta 2000 MB/s = 2 GB/s USB 4.0: Velocidad real hasta 4000 MB/s = 4 GB/s