Come formattare il mio SSD in base al suo utilizzo
A seconda delle vostre esigenze potete formattare il vostro dispositivo di archiviazione con il file system di vostra scelta (NTSF, exFAT, FAT32, HFS+, ...).
Se hai bisogno di copiare file più grandi di 4GB, dovrai formattare il dispositivo di archiviazione con un file system diverso da FAT32. Per aiutarti a selezionare il file system più adatto alle tue esigenze, consulta la tabella qui sotto:
| File system | Compatibilità con Windows | Compatibilità con MacOS | Dimensione massima del file |
| FAT 32 | Lettura / Scrittura | Lettura / Scrittura | 4 GB |
| NTFS | Lettura / Scrittura | Leggere solo | Nessun limite per le chiavette USB |
| exFAT | Lettura / Scrittura | Lettura / Scrittura | Nessun limite per le chiavette USB |
| HFS+ ( MacOS Extended ) | Non compatibile | Lettura / Scrittura | Nessun limite per le chiavette USB |
Il file system exFAT rimane il più versatile con i dispositivi più recenti. A volte il file system exFAT non funziona con le vecchie console di gioco o dispositivi Android. Si prega di consultare la documentazione dei vostri dispositivi per questo.
I. Formattare un dispositivo di archiviazione in Windows 10
1. Cliccate con il tasto destro del mouse su "Start" sul lato destro della barra delle applicazioni e cliccate su "File Explorer".
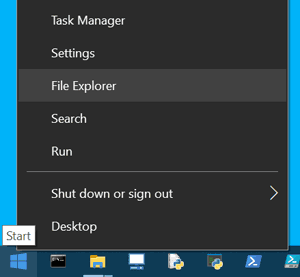
2. Cliccate con il tasto destro del mouse sull'unità da formattare e poi cliccate su "Format".
3. Selezionate il "File System" (NTFS o exFAT) che meglio si adatta all'uso del vostro dispositivo di memoria, poi cliccate sul pulsante "Start". Prima di cliccare su Start puoi cambiare il nome del drive USB nel campo "Volume Name".
Attenzione: Per formattare un disco di più di 32 GB in FAT32 sotto Windows devi usare un software di formattazione, per esempio GuiFormat che è disponibile su internet facendo una semplice ricerca su un browser WEB. Altrimenti, puoi anche formattare la chiavetta USB sotto MacOS o Linux (non c'è limitazione FAT32 su questi due sistemi operativi).
II. Formattare il dispositivo di archiviazione in MacOS X
1. Aprire la cartella "Utilities" con la scorciatoia da tastiera Shift + Command + U,  poi clicca su "Utility Disco".
poi clicca su "Utility Disco".
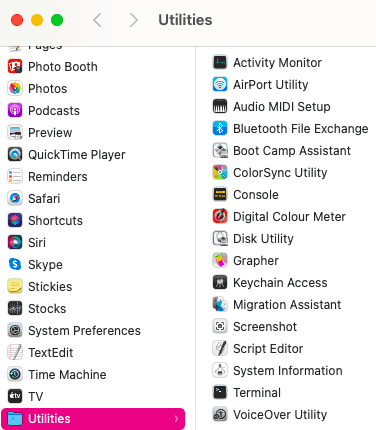
2. Clicca sul nome del tuo dispositivo di archiviazione nella colonna di sinistra e poi clicca su Elimina.
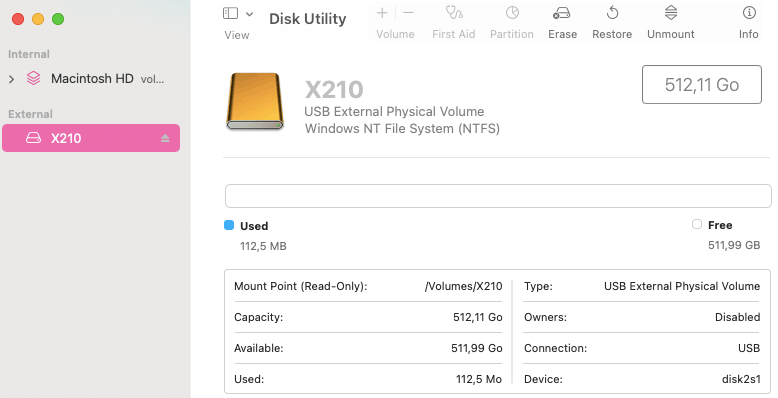
3. Selezionate il File System (per esempio FAT, MS-DOS, Mac OS) cliccando nel campo "Format:".
Puoi anche cambiare il nome del tuo dispositivo di archiviazione nel campo " Name: " e poi fare clic sul pulsante "Delete" per avviare la formattazione dell'USB SSD
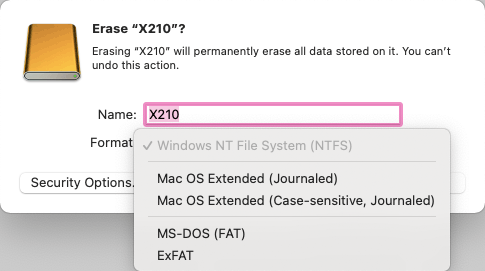
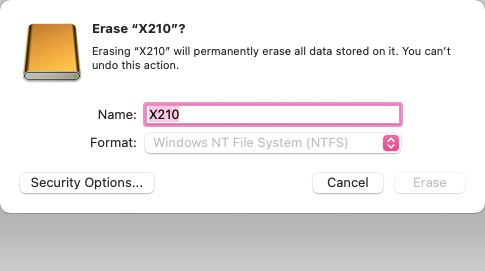
Quanti file posso salvare sul mio SSD
La tabella seguente mostra il numero massimo di file che possono essere memorizzati su un dispositivo di archiviazione a seconda del tipo di file e della capacità di memoria del dispositivo.
Attenzione, i valori indicati nella tabella sono dati a titolo indicativo e possono variare secondo il tasso di compressione dei file multimediali (video, immagine, suono) o secondo il contenuto del file (Word, Excel, ecc.).
| File type | Dimensione media del file | Capacità del dispositivo di memorizzazione | ||||||
|---|---|---|---|---|---|---|---|---|
| 128 GB | 256 GB | 512 GB | 1 TB | 2 TB | 4 TB | |||
| Video 1080p Light (HD) | 4 GB | 32 | 64 | 128 | 250 | 500 | 1000 | |
| Video 1080p (HD) | 10 GB | 12 | 25 | 51 | 100 | 200 | 400 | |
| Video 2160p Light (4K) | 5 GB | 25 | 51 | 102 | 200 | 400 | 800 | |
| Video 2160p (4K) | 50 GB | 2 | 5 | 10 | 20 | 40 | 80 | |
| Musica MP3 128 Kbit/s | 4 MB | 32'000 | 64'000 | 128'000 | 250'000 | 500'000 | 1'000'000 | |
| Musica MP3 320 Kbit/s | 10 MB | 12'800 | 25'600 | 51'200 | 100'000 | 200'000 | 400'000 | |
| Musica FLAC | 25 MB | 5'120 | 10'240 | 20'480 | 40'000 | 80'000 | 160'000 | |
| 100 MB | 1'280 | 2'560 | 5'120 | 10'000 | 20'000 | 40'000 | ||
| PDF Ottimizzato | 5 MB | 25'600 | 51'200 | 102'400 | 200'000 | 400'000 | 800'000 | |
| Foto 20 Mpixel | 5 MB | 25'600 | 51'200 | 102'400 | 200'000 | 400'000 | 800'000 | |
| Foto 20 Mpixel RAW | 50 MB | 2'560 | 5'120 | 10'240 | 20'000 | 40'000 | 80'000 | |
| Word / Excel | 500 KB | 256'000 | 512'000 | 1'024'000 | 2'000'000 | 4'000'000 | 8'000'000 | |
Come ottenere le migliori prestazioni dal mio SSD
Ottimizza le prestazioni del tuo dispositivo di archiviazione USB.
a) Ci sono 5 tipi diversi di porte USB:
- USB 2.0: Velocità effettiva fino a 40 MB/s
- USB 3.2 Gen1: Velocità reale fino a 500 MB/s
- USB 3.2 Gen2 : Velocità effettiva fino a 1000 MB/s = 1 GB/s
- USB 3.2 Gen2x2 : Velocità effettiva fino a 2000 MB/s = 2 GB/s
- USB 4.0: Velocità effettiva fino a 4000 MB/s = 4 GB/s
Se possibile, selezionate una porta USB con una prestazione maggiore o uguale a quella del dispositivo di memorizzazione.
b) La dimensione dei file ha un'influenza sulla velocità di scrittura.
Per la stessa quantità di dati, un singolo file è più veloce da copiare che diversi piccoli file.
Se puoi, crea un archivio dei tuoi piccoli file per copiarli nel loro insieme sul dispositivo di archiviazione, questo può accelerare il trasferimento.
Inoltre, Windows è in grado di aprire un file compresso in un archivio zip senza decomprimere l'intero archivio.
Comprimere i vostri dati ottimizza anche lo spazio libero sul vostro dispositivo di archiviazione, poiché i file compressi occupano meno spazio.
Per questo è possibile utilizzare un'utilità come: 7zip, Winzip o altri.
c) Se state usando una prolunga o un HUB USB, assicuratevi che questi accessori siano della stessa versione USB della porta USB del computer.
Esempio: Se usi un HUB USB 2.0 sulla porta USB 3.2 di un computer, la velocità sarà limitata a quella dell'HUB USB 2.0, cioè 40 MB/s.
Come proteggere i dati sul mio SSD
Backup e crittografia dei dati.
Puoi trovarti di fronte a perdita, rottura, guasto, furto o cattiva gestione del tuo dispositivo di archiviazione. Per queste cinque ragioni vi consigliamo di proteggere i vostri dati.
- Eseguite regolarmente il backup dei vostri dati. Puoi fare un semplice copia/incolla dei tuoi dati su un altro dispositivo di memoria. Se hai molti dati di cui fare il backup regolarmente, opta per un software di sincronizzazione o di backup.
- Espellere sempre il dispositivo di archiviazione prima di scollegarlo dalla porta USB. In Windows, in Esplora file, clicca con il tasto destro sull'unità USB e clicca su Espelli. In Mac, trascinare l'unità visualizzata sul desktop nel cestino.
- Crittografate i vostri dati in modo che non possano essere letti se il dispositivo di archiviazione viene perso o rubato. Se stai lavorando con Windows puoi usare l'utilità BitLocker che è integrata in Windows 10 e 11. (vedere la documentazione sul sito web di Microsoft)
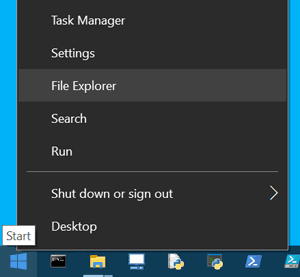
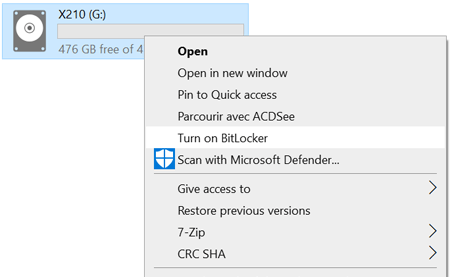
Qual è la capacità utilizzabile del mio SSD
C'è sempre una piccola differenza tra la capacità di memoria indicata sulla confezione e quella indicata sul computer. Ci sono due ragioni per questo:
I. Una parte della memoria del vostro dispositivo di memorizzazione EMTEC è riservata dal sistema per il proprio funzionamento.
Exemple :
Un SSD da 512 GB contiene 512,000,000,000 byte
A seconda del tipo di formattazione (file system) la differenza sarà maggiore o minore per lo stesso SSD. Vedere gli screenshot qui sotto*.
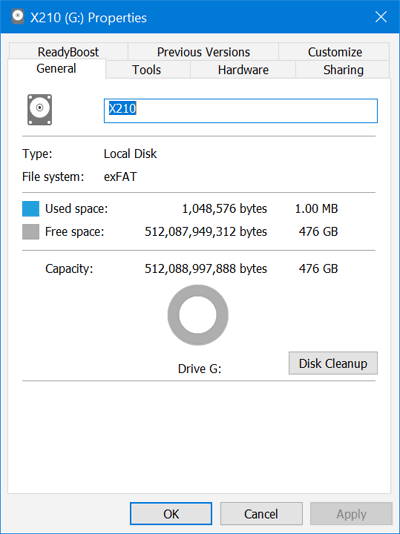

II. Differenza nel modo in cui gli esseri umani e i computer calcolano:
La capacità di memoria dei dispositivi di archiviazione è sempre indicata nel sistema decimale secondo il Sistema Internazionale di Unità (SI), questo vale per l'imballaggio, le schede prodotto e i siti web delle SSD.
1 GB = 109 bytes = 1 000 000 000 byte = 1 miliardo di byte
Tuttavia, i computer non lavorano con il sistema decimale come gli umani, ma con il sistema binario. Nel sistema binario l'unità è il GiB e non il GB.
1 GiB = 230 byte = 1 073 741 824 byte
Esempio:
Un dispositivo di archiviazione da 480GB che è 512,000,000,000 byte.
Se convertiamo questo valore in GB: 512,000,000,000 / 1,000,000,000 = 512 GB.
Se convertiamo questo valore in GiB: 512,000,000,000 / 1,073,741,824 = 476 GiB
Così 512 GB = 476 GiB
III. Per visualizzare le capacità dei dispositivi di archiviazione, alcuni OS (sistema operativo) mostrano GB e altri GiB.
Attenzione! Windows è un sistema operativo che non rispetta il Sistema Internazionale (SI)
In Windows il valore delle capacità di memoria è visualizzato in binario (GiB) ma l'unità di capacità è visualizzata in decimale (GB). Questo errore di unità può trarre in inganno l'utente ignaro poiché genera una discrepanza di capacità di circa il 7%.
Windows arrotonda i valori al decimo (massimo una cifra dopo la virgola).
Quindi: i valori visualizzati in Windows dovrebbero essere 512 GB o 476 GiB ma non 476 GB*.
Capacità: 512 086 327 296 byte 476GB(480GB = 476 GiB)
Sotto MacOS i valori e l'unità delle capacità di memoria sono in decimale. Apple rispetta il Sistema Internazionale (SI).
Quindi: il valore visualizzato in MacOS è 512,1 GB*.
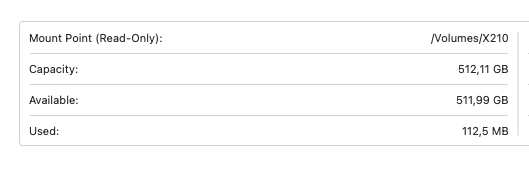
IV. Value table
| Capacità lorda in GB (Valori indicati sulla confezione) | Capacità in GiB Dopo la formattazione (Valori visualizzati sotto Windows GB) |
| 120 GB | 112 Gio |
| 128 GB | 120 GiB |
| 240 GB | 223 GiB |
| 256 GB | 238 GiB |
| 480 GB | 447 GiB |
| 500 GB | 465 GiB |
| 512 GB | 476 GiB |
| 1000 GB | 930 GiB |
| 1024 GB | 952 GiB |
| 2000 GB | 1860 GiB |
| 2048 GB | 1905 GiB |
I valori che seguono sono indicativi e possono variare a seconda del modello di SSD e del tipo di formattazione
*Tutti gli screenshot di questa pagina sono stati fatti con lo stesso dispositivo di archiviazione.
Cosa fare se il mio SSD non funziona bene
- Il mio dispositivo di archiviazione non appare nell'esploratore di file:
- Controlla che i driver USB sul tuo PC siano aggiornati
- Prova il dispositivo di archiviazione su un'altra porta USB del computer
- Prova il dispositivo di archiviazione con un altro cavo USB
- Prova il dispositivo di archiviazione su un altro computer
- Se si utilizza un HUB USB, si consiglia di collegarlo a un alimentatore esterno USB a 5V, poiché l'HUB utilizza una certa potenza per il proprio funzionamento.
- La velocità di lettura o scrittura sembra lenta:
- Assicuratevi che il dispositivo di archiviazione sia collegato a una porta USB veloce che corrisponda allo standard USB* del dispositivo di archiviazione. Si raccomanda di non usare le porte USB 2.0 per il trasferimento veloce dei dati.
- Controllate che il cavo USB che state usando con il dispositivo di memorizzazione sia originale o che sia compatibile con lo standard USB* del dispositivo di memorizzazione.
- Se si utilizza un HUB controllare che l'HUB e la porta USB del computer siano compatibili con lo standard USB* del dispositivo di memorizzazione
Controlla la documentazione del tuo computer per le specifiche delle tue porte USB.
IMPORTANTE: MEMORIA TAMPONE
Se usate il dispositivo di memorizzazione in modo intensivo con una grande quantità di dati (diversi GB), potreste saturare i buffer di memoria del dispositivo di memorizzazione, il che causerà un momentaneo rallentamento del dispositivo di memorizzazione. Per tornare alla normalità, lasciate il dispositivo di memorizzazione collegato per alcuni momenti senza scriverci dati.
*Standard USB:
USB 2.0: Velocità effettiva fino a 40 MB/s USB 3.2 Gen1: Velocità reale fino a 500 MB/s USB 3.2 Gen2 : Velocità effettiva fino a 1000 MB/s = 1 GB/s USB 3.2 Gen2x2 : Velocità effettiva fino a 2000 MB/s = 2 GB/s USB 4.0: Velocità effettiva fino a 4000 MB/s = 4 GB/s