How to format my SSD according to its use
Depending on your needs you can format your storage device with the file system of your choice (NTSF, exFAT, FAT32, HFS+, …).
If you need to copy files larger than 4GB, you will need to format the storage device with a file system other than FAT32. To help you select the file system that best suits your needs, please see the table below:
| File system | Windows compatibility | MacOS compatibility | Maximum file size |
| FAT 32 | Reading / Writing | Reading / Writing | 4 GB |
| NTFS | Reading / Writing | Read only | No limit on USB sticks |
| exFAT | Reading / Writing | Reading / Writing | No limit on USB sticks |
| HFS+ ( MacOS Extended ) | Not compatible | Reading / Writing | No limit on USB sticks |
The exFAT file system remains the most versatile with newer devices. Sometimes the exFAT file system does not work with older game consoles or Android devices. Please consult the documentation of your devices for this.
I. Formatting a storage device in Windows 10
1. Right-click on « Start » on the right-hand side of the taskbar and click on « File Explorer ».
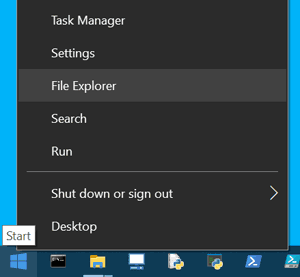
2. Right click on the drive to be formatted and then click on « Format ».
3. Select the « File System » (NTFS or exFAT) that best suits the use of your storage device, then click the "Start" button. Before clicking Start you can change the name of the USB drive in the « Volume Name » field.
Attention: To format a disk of more than 32 GB in FAT32 under Windows you must use a formatting software, for example GuiFormat which is available on the internet by doing a simple search on a WEB browser. Otherwise, you can also format the USB stick under MacOS or Linux (there is no FAT32 limitation on these two OS).
II. Format storage device in MacOS X
1. Open the « Utilities » folder with the keyboard shortcut Shift + Command + U,  then click on « Disk Utility ».
then click on « Disk Utility ».
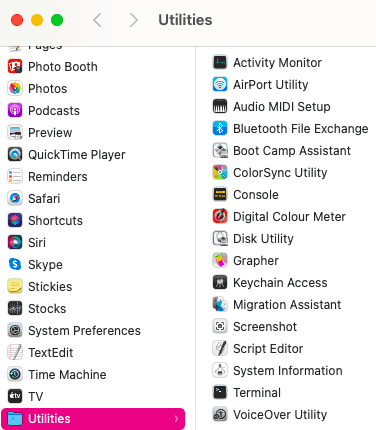
2. Click on the Name of your storage device in the left column and then click on Delete.
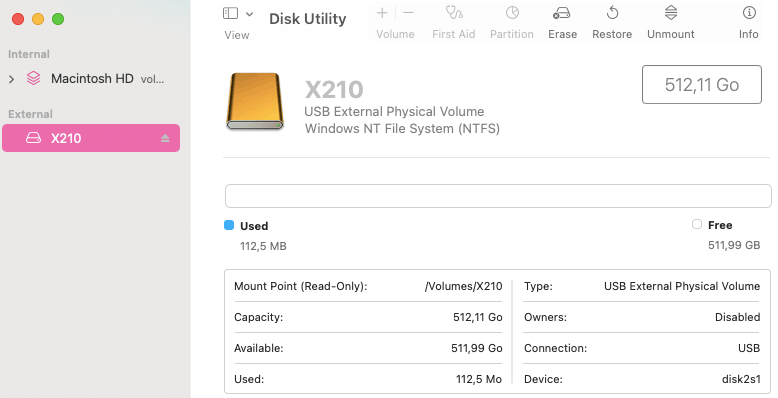
3. Select the File System (e.g. FAT, MS-DOS, Mac OS) by clicking in the « Format: » field.
You can also change the name of your storage device in the « Name: » field and then click the « Delete » button to start formatting the USB SSD
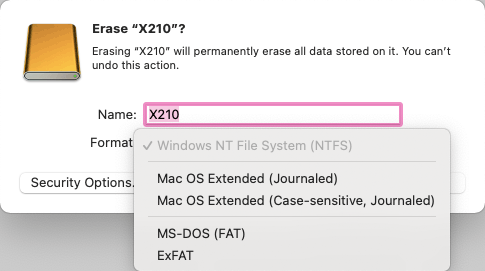
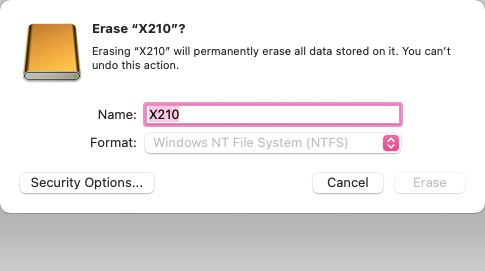
How many files can I save on my SSD
The table below shows the maximum number of files that can be stored on a storage device depending on the file type and the memory capacity of the device.
Attention, the values indicated in the table are given as an indication and can vary according to the compression rate of the multimedia files (video, image, sound) or according to the contents of the file (Word, Excel, etc.).
| File type | Average file size | Storage device capacity | ||||||
|---|---|---|---|---|---|---|---|---|
| 128 GB | 256 GB | 512 GB | 1 TB | 2 TB | 4 TB | |||
| Video 1080p Light (HD) | 4 GB | 32 | 64 | 128 | 250 | 500 | 1000 | |
| Video 1080p (HD) | 10 GB | 12 | 25 | 51 | 100 | 200 | 400 | |
| Video 2160p Light (4K) | 5 GB | 25 | 51 | 102 | 200 | 400 | 800 | |
| Video 2160p (4K) | 50 GB | 2 | 5 | 10 | 20 | 40 | 80 | |
| Music MP3 128 Kbit/s | 4 MB | 32'000 | 64'000 | 128'000 | 250'000 | 500'000 | 1'000'000 | |
| Music MP3 320 Kbit/s | 10 MB | 12'800 | 25'600 | 51'200 | 100'000 | 200'000 | 400'000 | |
| Music FLAC | 25 MB | 5'120 | 10'240 | 20'480 | 40'000 | 80'000 | 160'000 | |
| 100 MB | 1'280 | 2'560 | 5'120 | 10'000 | 20'000 | 40'000 | ||
| PDF Optimised | 5 MB | 25'600 | 51'200 | 102'400 | 200'000 | 400'000 | 800'000 | |
| Photo 20 Mpixels | 5 MB | 25'600 | 51'200 | 102'400 | 200'000 | 400'000 | 800'000 | |
| Photo 20 Mpixels RAW | 50 MB | 2'560 | 5'120 | 10'240 | 20'000 | 40'000 | 80'000 | |
| Word / Excel | 500 KB | 256'000 | 512'000 | 1'024'000 | 2'000'000 | 4'000'000 | 8'000'000 | |
How to get the best performance from my SSD
Optimise the performance of your USB storage device.
a) There are 5 different types of USB ports:
- USB 2.0: Actual speed up to 40 MB/s
- USB 3.2 Gen1: Real speed up to 500 MB/s
- USB 3.2 Gen2 : Actual speed up to 1000 MB/s = 1 GB/s
- USB 3.2 Gen2x2 : Actual speed up to 2000 MB/s = 2 GB/s
- USB 4.0: Actual speed up to 4000 MB/s = 4 GB/s
If possible, select a USB port with a performance greater than or equal to that of the storage device.
b) The size of the files has an influence on the writing speed.
For the same amount of data a single file is faster to copy than several small files.
If you can, create an archive of your small files to copy them as a whole to the storage device, this can speed up the transfer.
In addition, Windows is able to open a compressed file in a zip archive without unpacking the whole archive.
Compressing your data also optimises the free space on your storage device, as compressed files take up less space.
For this you can use a utility such as: 7zip, Winzip or others.
c) If you are using an extension cable or a USB HUB, make sure that these accessories are of the same USB version as the computer's USB port.
Example: If you use a USB 2.0 HUB on a computer's USB 3.2 port, the speed will be limited to that of the USB 2.0 HUB, which is 40 MB/s.
How to secure data on my SSD
Data backup and encryption.
You can be confronted with loss, breakage, failure, theft or mishandling of your storage device. For these five reasons we advise you to secure your data.
- Back up your data regularly. You can do a simple copy/paste of your data to another memory device. If you have a lot of data to back up regularly, opt for synchronisation software or backup software.
- Always eject the storage device before disconnecting it from the USB port. In Windows, in the File Explorer, right click on the USB drive and click on Eject. In Mac, drag the drive displayed on the desktop to the trash.
- Encrypt your data so that it cannot be read if the storage device is lost or stolen. If you are working with Windows you can use the BitLocker utility which is integrated in Windows 10 and 11. (see documentation on the Microsoft website)
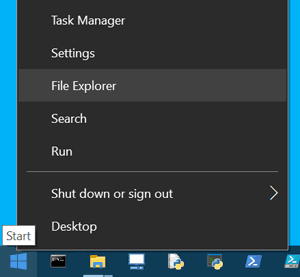
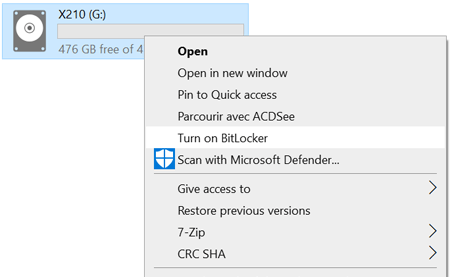
What is the usable capacity of my SSD
There is always a small difference between the memory capacity shown on the packaging and that shown on a computer. There are two reasons for this:
I. Part of the memory of your EMTEC storage device is reserved by the system for its own operation.
Exemple :
A 512 GB SSD contains 512,000,000,000 bytes
Depending on the type of formatting (file system) the difference will be greater or lesser for the same SSD. See screenshots below*
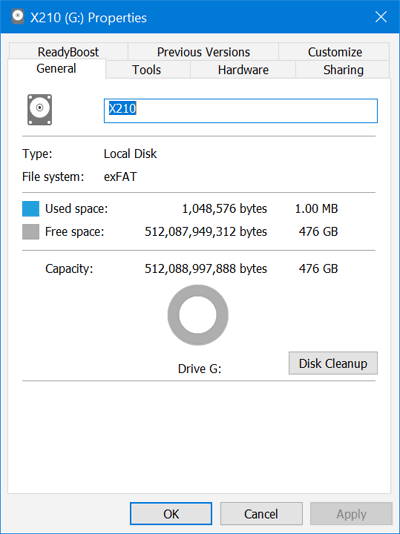

II. Difference in the way humans and computers calculate:
The memory capacity of the storage devices is always indicated in the decimal system in accordance with the International System of Units (SI), this applies to the packaging, product sheets and websites of the SSDs.
1 GB = 109 bytes = 1 000 000 000 bytes = 1 billion bytes
However, computers do not work with the decimal system as humans do, but with the binary system. In the binary system the unit is the GiB and not the GB.
1 GiB = 230 bytes = 1 073 741 824 bytes
Exemple :
A 480GB storage device that is 512,000,000,000 bytes.
If we convert this value to GB: 512,000,000,000 / 1,000,000,000 = 512 GB.
If we convert this value into GiB: 512,000,000,000 / 1,073,741,824 = 476 GiB
So 512 GB = 476 GiB
III. To display the capacities of storage devices some OS (Operating System) display GB and others GiB.
Attention ! Windows is an OS that does not respect the International System (SI)
In Windows the value of the memory capacities is displayed in binary (GiB) but the unit of capacity is displayed in Decimal (GB). This unit error can mislead the unsuspecting user as it generates a capacity discrepancy of about 7%.
Windows rounds values to the tenth (maximum of one digit after the decimal point).
Therefore: the values displayed in Windows should be 512 GB ou 476 GiB but not 476 GB*.
Capacity : 512 086 327 296 bytes 476GB(480GB = 476 GiB)
Under MacOS the values and the unit of the memory capacities are in decimal. Apple respects the International System (SI).
Therefore: the value displayed in MacOS is 512,1 GB*.
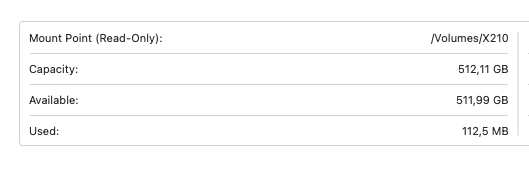
IV. Value table
| Gross Capacity in GB (Values displayed on packaging) | Capacity in GiB After formatting (Values displayed under Windows GB) |
| 120 GB | 112 Gio |
| 128 GB | 120 GiB |
| 240 GB | 223 GiB |
| 256 GB | 238 GiB |
| 480 GB | 447 GiB |
| 500 GB | 465 GiB |
| 512 GB | 476 GiB |
| 1000 GB | 930 GiB |
| 1024 GB | 952 GiB |
| 2000 GB | 1860 GiB |
| 2048 GB | 1905 GiB |
The values below are indicative and may vary depending on the SSD model and the type of formatting
*All screenshots on this page were taken with the same Storage Device.
What to do if my SSD malfunctions
- My storage device does not appear in the file explorer:
- Check that the USB drivers on your PC are up to date
- Test the storage device on another USB port on the computer
- Test the storage device with another USB cable
- Test the storage device on another computer
- If you are using a USB HUB, we recommend that you connect it to an external 5V USB power supply as the HUB uses some power for its own operation.
- The reading or writing speed seems slow:
- Make sure that the storage device is connected to a fast USB port that matches the USB standard* of the storage device. It is recommended not to use USB 2.0 ports for fast data transfer.
- Check that the USB cable you are using with the storage device is original or that it is compatible with the USB standard* of the storage device.
- If you are using a HUB Check that the HUB and the computer's USB port are compatible with the USB* standard of the storage device
*USB standards:
- USB 2.0: Actual speed up to 40 MB/s
- USB 3.2 Gen1: Real speed up to 500 MB/s
- USB 3.2 Gen2 : Actual speed up to 1000 MB/s = 1 GB/s
- USB 3.2 Gen2x2 : Actual speed up to 2000 MB/s = 2 GB/s
- USB 4.0: Actual speed up to 4000 MB/s = 4 GB/s
Check your computer's documentation for the specifications of your USB ports.
IMPORTANT : BUFFER MEMORY
If you use the storage device intensively with a large amount of data (several GB), you may saturate the memory buffers of the storage device, which will cause the storage device to slow down momentarily. To return to normal, leave the storage device plugged in for a few moments without writing data to it.