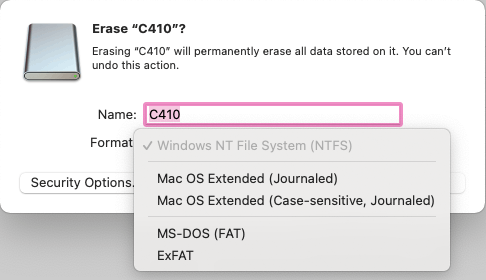Come formattare la mia chiavetta USB in base al suo utilizzo
A seconda delle vostre esigenze potete formattare il vostro dispositivo di archiviazione con il file system che preferite (NTSF, exFAT, FAT32, HFS+, ...).
Se hai bisogno di copiare file più grandi di 4GB, dovrai formattare il tuo dispositivo di archiviazione con un file system diverso da FAT32. Per aiutarti a selezionare il file system più adatto alle tue esigenze, consulta la tabella qui sotto:
| File system | Compatibilità Windows | Compatibilità MacOS | Dimensione massima del file |
| FAT 32 | Lettura / Scrittura | Lettura / Scrittura | 4 GB |
| NTFS | Lettura / Scrittura | Read only | Nessun limite ai drive USB |
| exFAT | Lettura / Scrittura | Lettura / Scrittura | Nessun limite ai drive USB |
| HFS+ ( MacOS Extended ) | Non compatibile | Lettura / Scrittura | Nessun limite ai drive USB |
Il file system exFAT rimane il più versatile con i dispositivi più recenti. A volte il file system exFAT non funziona con le vecchie console di gioco o dispositivi Android. Si prega di consultare la documentazione dei vostri dispositivi per questo.
I. Formattazione di un dispositivo di archiviazione in Windows 10
1. Cliccate con il tasto destro del mouse su "Start" sul lato destro della barra delle applicazioni e poi cliccate su "File Explorer".

2. Cliccate con il tasto destro del mouse sull'unità che volete formattare e poi cliccate su "Format".
3. Selezionate il " File System " (FAT32, NTFS o exFAT) che meglio si adatta all'uso del vostro dispositivo di memorizzazione, poi cliccate sul pulsante " Start ". Prima di cliccare su Start puoi cambiare il nome del drive USB nel campo "Volume Name".
Attenzione: per formattare un disco di più di 32 GB in FAT32 sotto Windows è necessario utilizzare un software di formattazione, per esempio GuiFormat che è disponibile su internet facendo una semplice ricerca su un browser WEB. Altrimenti puoi anche formattare la chiavetta USB sotto MacOS o Linux (non c'è limitazione FAT32 su questi due sistemi operativi).
II. Formattare il dispositivo di archiviazione in MacOS X
1. Aprire la cartella "Utilities" con la scorciatoia da tastiera Shift + Command + U  , poi clicca su "Utility Disco".
, poi clicca su "Utility Disco".

2. Clicca sul nome del tuo dispositivo di archiviazione nella colonna di sinistra
poi clicca su Elimina (Delete).

3. Selezionate il File System (exFAT, MS-DOS, Mac OS etandu) cliccando sul campo " Format: ". Puoi anche cambiare il nome del tuo dispositivo di archiviazione nel campo " Name: " e poi clicca sul pulsante " Delete " per iniziare la formattazione dell'USB SSD.